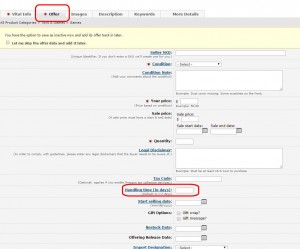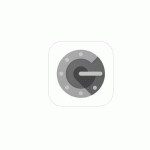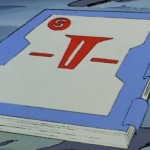発送までの日数を引き延ばす方法は、
自己発送を主体としているAmazon輸出出品者には必要な事ではないでしょうか。
通常Amazon.comにて商品を登録する際、
Handling time (in days):
(Default is 1-2 days)
となっています。
これは、「発送までの日数」
にどれくらいかかるかという事なのですが、
正直1,2日では、こっちが土日の場合遅延する可能性大ですよね~
日本のAmazonの場合は、土日は猶予があったような気がしますが、
(最近はFBAばかり利用しているのでうろ覚えですいません^^;)
米国では日本の土日祝祭日なんて関係ないので、
純粋に注文日から、出荷手配が1~2日過ぎてしまうと遅延となってしまうんです。
私は無在庫販売はしていませんが、
それでも、これはかなりしんどいですよね^^;
(アメリカのAmazonなだけにセラーIDのAmazon内での評価を下げる行為はなるべく避けた方が良いです。)
もちろん、最大限最前は尽くしますが、
時間にあまり縛られるのは好きではないので、
「発送までの日数」自体を変更する事にしました。
その方法、忘れないようにここに忘備録として記載しておきます。
新しく商品登録する際は、各項目入力の際に、
Offerタブに
Handling Time(出荷にかかる日数)欄があるので、
こちらに日数を入力をして出品をすれば発送までに余裕ができます。
(発送するまでの日数を5日にしたかったら「5」と入力)
次に、
既に何点か出品済みの場合に、
全ての出品商品に対して一括でHandling Time(出荷にかかる日数)を変更したい場合。
まず
セラーセントラル画面「Inventory」のプルダウンメニューから「Inventory Reports」を選択。
↓
Request an Inventory Reportの
Select Report Type:
「Active Listings Report」を選択し、Request Reportのボタンを押す。
↓
すぐ下の
Check Report Status & Download
に、今ボタンを押したファイルが表示されるので、
一番右のDownloadの場所に
Downloadボタンが表示されたらダウンロードする。
※Downloadボタンが表示されるまでには時間がかかります。
大体は数分待てば表示されますが、データが膨大だと時間がかかるかもしれません。
※Downloadボタンはページを更新しないと表示はされないので、
Request Reportのボタンを押してからしばらく経ったら、
Downloadの右上のRefreshボタンを押す
ダウンロードしたファイルはテキストファイルなので、
一度保存し、エクセルで開きます。
ここまでできたら、このファイル「Active Listings Report」
は一度置いておきます。(後で使います。)
スポンサードリンク
次に、
セラーセントラルのInventory(在庫)
↓
Add Products via Upload
↓
Download inventory file templatesのDownload templateボタンを押す。
出てきた画面の中の
「Price & Quantity」
をクリックしファイルをダウンロードする。
ダウンロードしたファイルの中の、
sku(自分で入力するか、Amazonが勝手に割り振ってるやつです。)
price(価格)
quantity(数量)
leadtime-to-ship(発送までにかかる日数)
の項目に入力をするのですが、
sku
price
quantity
に関しては、
先ほどダウンロードしている
「Active Listings Report」
のファイルを使います。
こちらのテキストファイルをエクセルで開くと、
現状登録している商品情報がずら~っと出てきますので、
必要の情報
sku
price
quantity
をそのままコピーし、
「Price & Quantity」
のファイルに貼りつけます。
あとは、
leadtime-to-ship
に希望の日数を数字で記入しファイルの保存をします。
保存の仕方は、
テキスト(タブ区切り)で保存
にします。
出来たファイルを
セラーセントラルのInventory(在庫)
↓
Add Products via Upload
↓
Upload inventory filesの中の
Price & Quantity Fileを選択し、
その下の
「ファイルを選択」ボタンを押し、先ほど保存したファイルを選択し、
右の方にある
Upload now
を押します。
あとは、先ほど現在出品しているファイルを出した時と同じように、
下の方で、アップロードしたファイルの結果が出るまで待って、
Status: Done
Number of records processed from this upload: (入力した出品登録数)
Number of records that were activated: (成功した登録数)
Number of records with errors:(失敗した登録数)
と結果が出たら上書き完了です^^
ちょっと長くなってしまったので、
とりあえずここまで。
たぶん、これで分かると思いますので、
ご参考までに。
では。
この記事を読んだ方はこんな記事も読んでいます♪
- アメリカのAmazon、「Amazon.com」のアカウント作成
- アニメ系はやはり強いよ!
- 英語のラリーを無料の翻訳サイトを駆使してやる。正確さは置いといて^^;
- Amazon輸出をビジネスとして捉える以上、やはり英語でやりとりが…
- 世界を視野に入れるならこれは必須アイテムです。